1. Copiamos el original en un documento de OpenOffice con sus respectivos apartados como datos personales, estudios, experiencia laboral, idiomas, etc. Estos datos pueden ser inventados o reales pero no iguales a la muestra. Seguidamente vamos a Archivo/Plantilla/Guardar.
Se abrirá una ventana emergente en la que escribimos el nombre de la plantilla y aceptamos, ahora cerramos el documento.
2. Abrimos la plantilla, (se generará un documento nuevo que no altera la plantilla). Abrimos el documento de texto nuevo y vamos a Archivo/Plantilla/Organizar. Se abrirá un cuadro de diálogo en el que escribiremos "Plantillas" "Plantillas" en los dos desplegables de abajo.
Clicamos dos veces sobre "Mis plantillas" y veremos nuestra plantilla. La seleccionamos y en la pestaña "Comandos" escogemos "Editar".
Una vez rellenado el currículum tenemos que distribuirlo en dos hojas (una quedará en blanco para posibles ampliaciones). Lo haremos de la siguiente manera: Nos colocamos con el cursor al final de la primera hoja y vamos a Insertar/Salto manual/Salto de página + Estilo: Página derecha. De esta forma el documento tendrá una página con el estilo "Por defecto" y otra "Página derecha".
Ponemos una fotografía de carnet que previamente ya teníamos guardada, vamos a Insertar /Imagen/A partir de archivo...
3.Guardaremos el archivo y le pondremos el nombre del ejercicio.
4. Con el documento abierto insertaremos una nueva sección vamos de nuevo a Insertar/Salto manual/Salto de página + Estilo: por defecto. Redactamos una breve carta de presentación tipo al modelo de muestra. Haciendo servir Estilos y formatos.
Seleccionamos nuestros datos y vamos a Formato/Estilos y Formatos, escogemos "Remitente" en el cuadro de diálogo que se abre.
Ahora vamos a seleccionar los datos de empresa y vamos a Formato/Estilos y Formato, escogemos "Destinatario" en el cuadro. Seleccionamos el cuerpo de la carta y vamos otra vez a Formato/ Estilos y Formato, escogemos "Cuerpo de texto".
Modificamos los margenes de la página hasta conseguir que el texto de la carta quede mas centrado haciendo servir el aumento de sangrado de la barra de herramientas.
5. Después volvemos a insertar un salto de sección escogiendo el estilo "Sobre". Insertar/Salto manual/ Salto de página + Estilo: sobre.
Ajustamos los margenes para poder escribir la dirección del destinatario en la mitad derecha de la página.
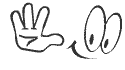

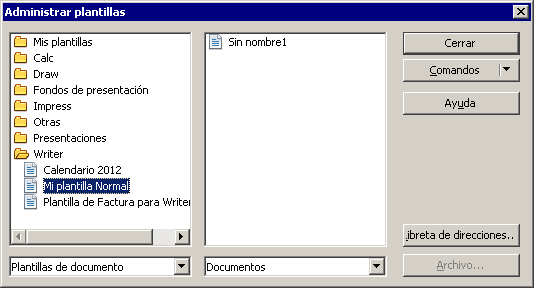






No hay comentarios:
Publicar un comentario