Abrimos el LibreOffice y escogemos "Base de datos" se nos abre una ventana que nos preguntará si queremos crear una base de datos o abrir una existente.
Como queremos que los datos que guardaremos estén localizables clicamos en "Si, registrar la base de datos". Es importante que la opción "Abrir la base de datos para editar" esté marcada porque si no, después de crear la base de datos se cerraría.
Escogemos un directorio para guardar nuestra base de datos y el nombre de la misma. La base de datos que crearemos se llamará "Contactos" y la guardaremos en una carpeta "Base de datos".
El entorno de LibreOffice Base:
Una vez creada nos aparece un entorno de trabajo de BBDD que se divide en cuatro zonas:
-La zona de la izquierda que sera para escoger el tipo de objeto con el que queremos trabajar: Tablas, consultas, formularios y informes.
-La zona central que estarán los ejercicios que se pueden utilizar con el tipo de objeto seleccionado.
-La zona inferior nos muestra los objetos creados con el tipo seleccionado. En nuestro caso todavía está vacío pues no hemos creado aun nuestra tabla.
-La zona superior muestra los diferentes menús de opciones en conjunto de los iconos mas importantes de acceso directo.
Menús de LibreOffice Base:
-Menú archivo: Es similar a menús de otras aplicaciones de ofimática.
-Menú editar: Encontraremos opciones comunes como copiar, pegar, cambiar el nombre...
-Menú ver: Destaca la opción que tipo de objeto queremos ver y la posibilidad de mostrar una vista previa del contenido del objeto que tenemos seleccionado.
-Menú insertar: Aparecen los ejercicios de creación de los diferentes objetos en la forma mas utilizada.
-Menú herramientas: Se encuentra la opción "Relaciones" que sirve para crear relaciones entre tablas y "Opciones" que es utilizado para configurar la suite LibreOffice completa.
-Menú ventana: Permite moverse entre los diferentes documentos que tenemos abiertos en BBDD.
-Menú ayuda: Aparecen diferentes opciones de ayuda BBDD clasificada por contenidos y búsqueda por índice de contenidos o en función de una palabra clave.
Creamos una tabla:
Nos ponemos en el menú de tablas y dentro de los ejercicios clicamos sobre "Crear una tabla en modo de diseño". Nos aparecerá una pantalla para definir las columnas que tendrá la tabla.
Empezamos a definir una primera columna, nos situamos en la primera fila y en la columna Nombre del Campo escribimos "Id_Contacto". Donde nos da por defecto "Text (VARCHAR)" lo cambiaremos por "Enter (INTEGER)" clicando sobre la flecha de la lista desplegable de la derecha. Este tipo de campo será numérico.
En la columna descripción introduciremos un comentario sobre el campo que acabamos de insertar.
En Valor automático diremos "Si" de esta manera los valores se incrementarán de forma automática.
En el primer campo introduciremos lo que identificará cada uno de los contactos en nuestra base de datos. Por ejemplo podríamos poner el NIF como clave primária porque ninguno de ellos tendrá el mismo valor en este campo. Par indicar que queremos que el campo "Id_Contactos" sea nuestra "Clave Primaria" haremos lo siguiente:
Nos situamos en la parte izquierda del campo y con el botón derecho del ratón seleccionamos "Clave Primaria". Seguidamente veremos un dibujo de una pequeña llave a la izquierda. Iremos introduciendo el resto de los campos:
Nombre Texto (VARCHAR)
Apellidos Texto (VARCHAR)
Teléfono Número (NUMERIC)
Relación Texto (VARCHAR)
email Texto (VARCHAR)
Fecha de nacimiento Fecha (DATE)
Lugar de nacimiento Texto (VARCHAR)
Trabaja Si/No (BOOLEAN)
Incluiremos también una descripción de cada uno de ellos.
Una vez creados los campos y sus propiedades guardamos la tabla. Clicamos sobre el icono en forma de flecha de color verde. Nos aparecerá una ventana que nos pide introducir el nombre de la tabla. Introducimos el nombre "Contactos" y aceptamos.
Nuestra tabla aparecerá dentro de el apartado inferior de la ventana principal de la BBDD.
Edición de datos:
-Vamos a insertar datos, nos situamos en la pantalla principal de la BBDD en el apartado Tablas y damos doble clic sobre la Tabla Contactos
Insertamos los contactos y después guardamos los datos Archivo/Guardar registro actual.
-Navegación, ordenación y filtraje de datos, en la parte inferior de la ventana podemos ver la "Barra de navegación entre registros". Esta barra nos muestra la fila en la que estamos sobre el total de filas que tenemos, y podernos desplazar.
En opciones do ordenación, tenemos tres criterios:
Especificar los criterios de clasificación para visualizar los datos.
Ordenar de forma ascendente en función de la columna escogida.
Ordenar de forma descendente en función de la columna escogida.
La opción de especificar los criterios de clasificación es la mas completa pues te da la posibilidad de establecer hasta tres columnas diferentes para ordenar la prioridad de las filas. De manera que si en la primera columna tiene valores repetidos se aplicará el criterio de selección de la segunda columna y así sucesivamente. Por ejemplo (en mi caso) quiero ordenar mis filas en primer lugar en función de la columna "Relación" de forma ascendente, como tengo todos los valores repetidos pasaría a ordenarlos por el nombre.
Clicamos en el icono "Ordenar" y se abre una ventana en la que pondremos en la primera pestaña "Relación" después "Nombre" y "Fecha de nacimiento". En orden ponemos ascendente, ascendente y descendente.
Como resultado obtenido tendremos los Nombres ordenados por orden alfabético y en orden descendente en función de la Fecha de nacimiento.
Si queremos dejarlo todo como estaba, escogemos ordenar por Id_contacto y lo demás lo dejamos igual.
Las opciones de filtrar datos nos permiten escoger de forma simple que datos queremos que se muestren.
Filtro automático, filtra las filas según el contenido del campo seleccionado. Por ejemplo si nos ponemos en el Campo de Lugar de nacimiento y seleccionamos Barcelona y clicamos en este filtro solo veríamos los nacidos en este lugar.
Par volver a tener todas los datos clicamos al icono de "Usar filtro" o bien "Eliminar filtro".
Vamos a establecer diferentes criterios para el filtro, queremos que muestre las personas nacidas en Barcelona y nacidas entre 1960 y 1970. Vamos a "Filtro estándar".
La modificación y eliminación de datos de nuestras tablas es un proceso habitual y sencillo que no comporta ningún problema.
Par modificar el valor de algún campo de alguna fila, nos situamos con el cursor en el valor que vamos a cambiar y volvemos a escribir. En el casos de los campo Si/No los marcamos o desmarcamos.
Para borrar una fila entera, nos situamos en le principio de la fila y seleccionamos eliminar fila con el botón derecho del ratón.
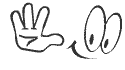


















No hay comentarios:
Publicar un comentario