Hacemos 5 columnas y sus títulos serán: Apellidos, Nombre, Nacimiento, Lugar y Género estas columnas se llaman "Campos".
Formateamos la tabla, los títulos los pondremos en negrita y en mayor tamaño que el resto del "campo". Para hacer esto iremos a Formato/Celdas/Fuente-Arial, Estilo-Negrita, Tamaño 14
Si nos falta espacio en alguna celda por el tamaño de la letra elegida siempre podemos seleccionar Formato/Columna/Ancho Óptimo. Iremos rellenando los datos de las personas, estos datos en una misma fila se llaman "Registros".
Seleccionamos todos los registros y con el botón derecho del ratón escogemos Formato/Celdas/Fuente-Arial, Estilo-Normal, Tamaño 12. Centraremos estos registros y los títulos de los campos.
Le ponemos un titulo a nuestra tabla, seleccionamos los Rangos A1:F2 y clicamos en el icono "Combinar y centrar celdas" y la formateamos. En la ventana emergente diremos que el tipo de letra (a nuestro gusto), el Estilo: Cursiva, Tamaño 14. En Efectos de la fuente (a nuestro gusto). En Alineación centraremos el texto en horizontal y vertical. En Bordes pondremos los cuatro bordes con un estilo, sombra y un color opcional. En el Fondo escogemos uno que quede bien y combine. Aceptamos y escribimos de titulo "NUESTROS DATOS"
Numeraremos la tabla haciendo servir las series de dados. Ponemos el número 1 y seleccionando la casilla arrastraremos hacia abajo hasta que queden numerados el resto de las personas de nuestra tabla.
Formatearemos de forma automática la hoja. Seleccionamos toda la tabla menos el titulo y vamos a Formato/Formato automático. Escogeremos el formato que queramos. Posiblemente nos cambie el formato de datos del Campo de Nacimiento para a arreglarlas las seleccionaremos y iremos a Formato/Celdas/Números/Formato 31/12/99 aceptamos y después las centramos.
Renombramos la hoja con el nombre de "Datos" clicando con el derecho en la pestaña de abajo a la izquierda donde dice "hoja 1".
Creamos una nueva hoja de la misma forma en el que copiaremos esta misma tabla pero en esta nueva hoja y le quitaremos el formato automático para que podamos ver mejor como se puede ordenar la tabla con diferentes criterios. Seleccionamos la tabla y con el botón derecho seleccionamos "Limpiar formato directo". Ahora la tabla ha cambiado a formato predeterminado y tendremos que arreglarla un poco en tamaño de texto, fechas...
Vamos a ordenar por Apellidos de la A a la Z pero antes quitaremos de la tabla el titulo, la leyenda y la numeración del alumnado. Después nos ponemos sobre la columna Apellidos y clicamos en el icono de la barra de herramientas "Orden ascendente".
Veremos que toda la tabla se reordena por el Campo "Apellidos"
Podemos hacerlo con cualquier Campo probamos ahora ordenarla haciendo servir la barra de menú. Nos ponemos sobre el Campo "Genero" y vamos a Datos/Ordenar. En esta ventana nos permite ordenar con mas claves a la vez y personalizar aún mas en "Opciones". De momento lo dejaremos así, aceptamos.
Esta hoja la llamaremos "Genero". Copiamos la tabla y la pegamos en una hoja nueva. Volvemos a ajustar los espacios. Nos colocamos en el Campo "Nombre" y después Datos/Ordenar en la ventana emergente pondremos en la Clave de ordenación 1 pondremos Nombre y en la Clave de ordenación 2 Apellidos. Aceptamos. Esta hoja la llamaremos "Nombre".
Copiamos la tabla y la pegamos en una hoja nueva. Volvemos a ajustar los espacios. Nos colocamos sobre el Campo "Genero" y vamos a Datos/Filtros/Filtro automático. Aparecen al lado de los títulos de las columnas un icono en forma de flecha que nos permitirá seleccionar un criterio de filtro, nosotros escogeremos únicamente los registros correspondientes a "dona".
Copiamos la tabla y la pegamos en una hoja nueva. Volvemos a ajustar los espacios. Nos colocamos sobre el Campo "Genero" y vamos a Datos/Filtros/Filtro automático. Aparecen al lado de los títulos de las columnas un icono en forma de flecha que nos permitirá seleccionar un criterio de filtro, nosotros escogeremos únicamente los registros correspondientes a "dona".
Renombramos la hoja y la llamaremos "Dona".
Confeccionamos una nueva hoja en la que haremos gráficas de datos donde se pueda ver el lugar de nacimiento y el género de la mayoría de la clase. Para poder hacer esto las gráficas tienen que tener numeración si no ocurre esto no se puede interpretar los datos.
Vamos a hacer una tabla con dos columnas una para "Dona" y otra para "Home".
Seleccionamos las columnas y los datos, clicamos al icono de gráficos de la barra de herramientas. Escogemos: Columna/Vista 3D/Realista/Cilíndro y siguiente
Escogemos "Series de datos en columnas y primera fila como etiqueta". Siguiente.
En la serie de datos lo dejaremos así, clicamos en Siguiente.
En Elementos de gráficos ponemos el titulo "NUESTROS DATOS" y un subtítulo "COMPETIC II" y Finalizamos.
Podemos personalizarla si nos ponemos encima y escogemos "Formato de área gráfica" ponerle bordes, color de fondo y transparencia.
En la misma hoja hacemos una tabla con los "Lugares de nacimiento" con y debajo de cada lugar el número de las personas que nacieron allí.
Seleccionamos las columnas con los datos y clicamos en el icono de gráficos, escogemos: Barra/Vista 3D/Realista/Caja y siguiente
Escogemos "Serie de datos en columnas y Primera fila como etiqueta", siguiente. En Serie de datos clicamos siguiente (lo dejamos así). En elementos de gráficos le ponemos título "NUESTROS DATOS" Y subtítulos "COMPETIC II", Finalizar.
Podemos personalizar nuestra gráfica si nos ponemos encima y con el botón derecho escogemos "Vista en 3D"
Llamaremos a esta hoja "Gráficos".
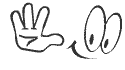
















No hay comentarios:
Publicar un comentario