Abrimos el "Gimp" y veremos tres ventanas. Primero subiremos una imagen que tengamos guardada en, Archivo/Abrir y la seleccionamos. Con la herramienta de escalar reduciremos la imagen hasta la mitad de la ventana en la que está esta. Nos aparece una ventana que nos dice "Redimensionar", veremos una especie de cadena, si la clicamos reduciremos la imagen proporcionalmente. Siempre podemos ir a Editar/Deshacer en el caso de equivocarnos.
Una vez reducida escogeremos la herramienta de mover en la caja de herramientas, la colocaremos teniendo en cuenta donde doblara nuestra imagen.
Hacemos una copia de la imagen que sea en capa nueva, para ello nos pondremos encima de la imagen y con el botón derecho del ratón Editar/Copiar. Después en la barra de herramientas Capa/Capa nueva/Aceptar.
Nos ponemos otra vez sobre la imagen y con el botón derecho del ratón hacemos Editar/Pegar. Tendremos dos imagenes idénticas y en la caja de capas tres capas.
Cojemos la herramienta de volteo, que nos permitirá darle la vuelta a la imagen en horizontal o verticalmente. Una vez seleccionada clicaremos sobre la imagen. Ahora volvemos a cojer la herramienta de mover para colocarla donde nos interese.
Vamos a la barra de herramientas y clicaremos en añadir una máscara de capa para darle un efecto espejo, Capa/Máscara /Añadir máscara de capa. En la ventana emergente escogemos "Blanco (opacidad total)".
Seleccionamos la herramienta de mezcla que sirve para degradar o reducir la intensidad de una imagen de forma progresiva. Trazaremos una linea desde el centro hasta el largo de la imagen que queramos, y ya podemos ver los resultados.Para guardar nuestra imagen:
"Gimp" nos permite guardar nuestra imagen en diferentes formatos. Si vamos a la barra de herramientas y clicamos en Archivo veremos que podemos "guardar", "guardar como", "exportar"...
Si la "guardamos" o la "guardamos como" tendrá un formato GIMP que nos permitirá volver a trabajar con las capas y rutas de la imagen pero no la podremos visualizar sin el programa. Una vez terminado nuestro trabajo si queremos guardarlo en un formato que nos permita verlo para enviarlo por correo, imprimirlo, hacer un álbum digital, etc., tenemos que ir a Archivo/ Exportar.
Podemos escoger muchos formatos: JPG, PNG, TIFF, etc. Unos tendrán mas calidad que otros.
Cambiaremos el nombre de la imagen si no queremos perder el original. Clicaremos a Exportar para guardar la imagen por ejemplo en JPG, y podemos bajarle la calidad de la imagen para que pese menos. Podemos ver una vista previa antes de exportarla.
Ahora vamos a "guardar como" en formato XCF que es el formato del Gimp así podremos volver a editar si lo deseamos.
Si la exportamos en formato TIFF imprimirá el archivo pero no imprimirá la calidad, es la mejor opción par imprimir fotografías. Para poder exportar en este formato tendremos que tener abierto el formato que nos ha creado en XCF.
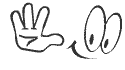



No hay comentarios:
Publicar un comentario