-Escoger entre emplear una diapositiva en blanco o una plantilla.
-Incluir texto de diferente fondo, medida y color de la letra.
-Emplear la herramienta de numeración y/o viñetas.
-Insertar imágenes jpg, png o gifs (animados)
-Configurar la presentación de diapositivas y personalizar las transiciones.
-Insertar música de fondo
-Subir a "SlideShare".
Bien ya tenemos la presentación abierta y vamos a empezar por escoger un diseño de diapositiva, lo encontramos en "Tareas" a la derecha. Tendremos en cuenta que el diseño en blanco nos da mucho mas juego.
En la primera diapositiva pondremos el título de nuestra receta y una imagen ilustrativa. Para insertar la imagen Insertar/Imagen/A partir de archivo.
Podemos modificar la medida de la imagen con el ratón y si es el caso quitar las letras del fondo poniéndolos encima y suprimiéndolas. Al clicar sobre la imagen con el botón derecho del ratón salen una serie de opciones que nos permiten modificar la imagen.
Vamos a ponerle una linea y una sombra a nuestra imagen. Para poner la linea clicamos sobre la imagen y en el desplegable escogemos "Linea". Para ponerle sombra escogeremos en el desplegable del mismo modo Área/Sombra en los dos casos podremos elegir entre varias opciones como el estilo, transparencia...
Para poner un fondo de color diferente clicaremos sobre la diapositiva con el botón derecho del ratón y escogeremos Diapositiva/Prepara página/Fondo . Podemos escoger entre color o degradado.
Al aceptar nos preguntará si queremos utilizarla para todas las diapositivas
En el caso de que el título o cualquier texto queramos modificarlo, lo seleccionamos y usaremos los iconos de la barra de herramientas o bien en "Carácter" que lo encontraremos si seleccionamos el texto y clicamos con el botón derecho del ratón.
Para insertar una diapositiva nueva vamos a la barra de menú Insertar/Diapositiva también las podemos duplicar Insertar/Duplicar página. Podemos suprimirlas si es necesario si nos ponemos donde están todas las diapositivas (a la izquierda) y clicamos sobre la que queremos eliminar con el botón derecho del ratón "Eliminar diapositiva"
En esta nueva diapositiva escribiremos "Ingredientes". Utilizaremos las herramientas de dibujo.
Para escribir en cualquiera de las formas que escojamos basta con clicar sobre de ella dos veces. En el momento que parpadee el cursor podremos escribir la palabra. Podemos editar también la forma que hemos escogido, los lados, la sombra, color... siempre que esta esté seleccionada.
Seguidamente escribimos los ingredientes de la receta formando como un tipo de lista, para ello ponemos el cursor delante del ingrediente y nos vamos al icono "Numeración y viñetas"
Ponemos una imagen diferente para la diapositiva clicando en el fondo con el botón derecho del ratón Diapositiva/Definir imagen de fondo para diapositivas y volvemos a decirle que no queremos la misma imagen para todas las diapositivas.
Vamos poniendo tantas diapositivas como pasos en la preparación de nuestra receta. Insertando también imágenes animadas del mismo modo.
Cuándo tenemos la primera diapositiva vamos duplicándolas para conseguir el mismo formato de todos los pasos realizados siempre cambiando las imágenes y las explicaciones. Podemos utilizar las viñetas para numerar los pasos. En la ultima diapositiva pondremos la despedida relacionada
Para conseguir poner delante o detrás un dibujo, un texto... nos ponemos encima y escogemos con el derecho del ratón Organizar/Traer al frente o al fondo...
Es el momento de configurar la presentación de las diapositivas y personalizar las transiciones. Vamos a Presentación/Configuración de la presentación en la barra de herramientas. Escogemos presentación automática y desmarcamos la casilla "Cambia las diapositivas pulsando en el fondo".
Para poner efectos de transición entre diapositivas vamos a "Tareas" a la derecha. Podemos elegir que un mismo efecto se utilice para cada una de las diapositivas. Podemos decidir si queremos que pasen manualmente o de forma automática y el tiempo que transcurre de una a otra. Visualizamos el resultado en Reproducción o en Presentación de diapositivas. Nosotros la haremos automática y utilizaremos las transiciones que mas nos gusten.
Pondremos ahora música de fondo en Tareas/Transición de diapositivas/Sonido y en el desplegable clicamos a Otro sonido. Para que empiece desde el principio la pondremos desde la primera diapositiva y clicamos en la casilla "Repetir hasta el próximo sonido" y "clicar automáticamente después de .......s"
Previsualizamos en Presentación/Presentación
El documento se puede guardar en diferentes formatos. Nosotros lo guardaremos como "odp", que es el que viene predeterminado.
Una vez guardado podemos subirlo a SlideShare. Nos tendremos que registrar en www.slideshare.net
o bien utilizar una cuenta de Facebook si tenemos.
Para insertar nuestra presentación SlideShare al blog conseguiremos el HTML y lo copiaremos.
Aquí está mi presentación aunque no se aprecien las transiciones ni las imágenes en movimiento.
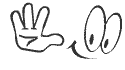











No hay comentarios:
Publicar un comentario